
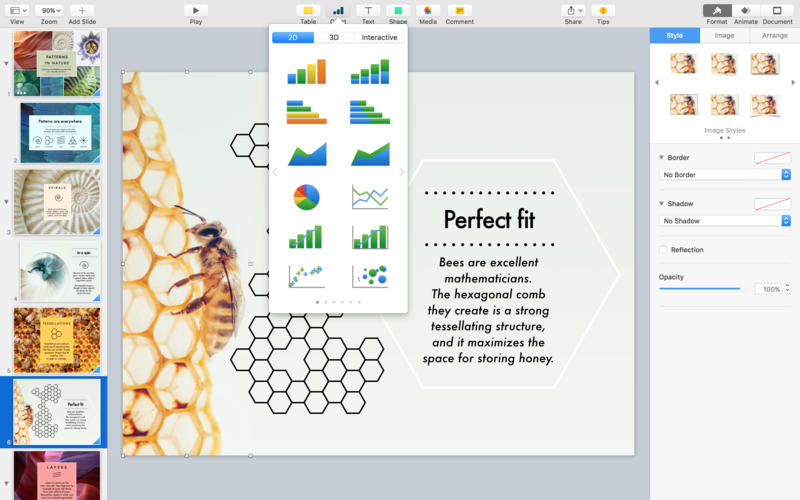
Select From Bottom (so that the object pops up).On the Animations tab, click Effect Options in the Animations group.Select More Entrance Effects from the drop-down menu.In the Animations group, click the More down arrow on the bottom right of the Animations gallery.Click the Animations tab in the Ribbon.Go to the second slide and select the shape you added.To create a hover over pop-up effect, you'll need to add an animation to the object on the second slide: The Action Settings dialog box includes several options on the Mouse Over tab:Īdding animation to create a pop-up effect Select Last Slide Viewed from the drop-down list under Hyperlink to.Go to the second slide and select the shape that you want to hover over.Select Slide … from the drop-down list under Hyperlink to.

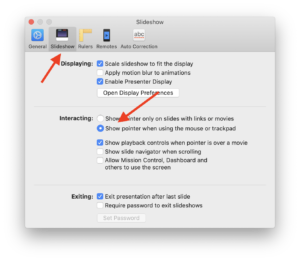
KEYNOTE SHOW MOUSE HOW TO
Recommended article: How to Group or Ungroup Objects in PowerPoint (with Shortcuts)ĭo you want to learn more about PowerPoint? Check out our virtual classroom or live classroom PowerPoint courses > Creating a hover over pop-up effect by linking to another slide The pop-up effect will occur when you hover over specific objects during a slide show. To create this type of effect, you'll need to use Action Settings and animations. When you hover over an object during a slide show, you can have PowerPoint jump to another slide to make it appear that an object is a pop-up. You can create a pop-up effect in PowerPoint when you hover over or mouse over text, pictures or other objects. Create a Pop-Up Effect When You Mouse Over an Object in PowerPointīy Avantix Learning Team | Updated March 16, 2021Īpplies to: Microsoft ® PowerPoint ® 2013, 2016, 2019 and 365 (Windows)


 0 kommentar(er)
0 kommentar(er)
